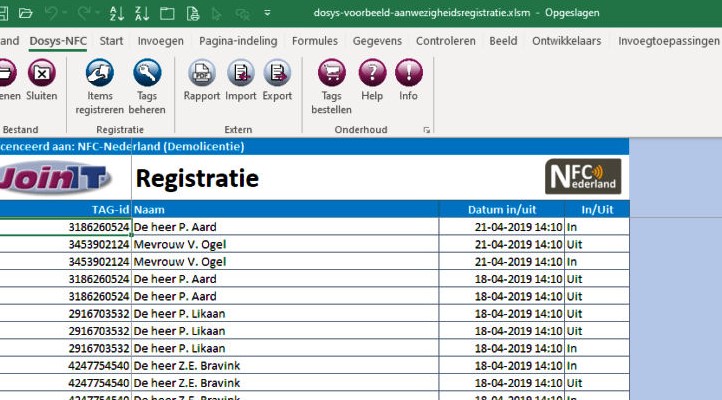Aanwezigheidsregistratie
Op deze pagina vindt u alle informatie over de (werking van de ) aanwezigheidsregistratie.
Groep ‘Bestand’
Openen: hiermee kunt u een bestaand Excelbestand openen voor het bijhouden van een aanwezigheidsregistratie. Het bestand moet dan wel een bestand zijn dat bij de toepassing hoort. Een nieuw bestand maakt u door een bestaand bestand (bijvoorbeeld het voorbeeldbestand) te kopiëren. Als de toepassing het bestand niet herkent, dan krijgt u daarvan een melding.
Sluiten: sluit een bestaande aanwezigheidsregistratie.
Groep ‘Registratie’
Items registreren: als u op deze knop klikt, kunt u een tag registreren. U krijgt een dialoogscherm te zien voor het scannen van een tag en kunt u aangeven of u deze in- of uit wilt checken.
Tags beheren: hierachter zit het lijstje met de gegevens van de tag; het tag-id en de omschrijving die u zelf aan de tag toe kunt kennen.
Groep ‘Extern’
Rapport: met deze knop kunt u een rapport genereren van alle gegevens die in de lijst ‘Registratie’ staan.
Import: u kunt hiermee bestaande tag-lijsten importeren (alleen in de betaalde versie).
Export: als u uw lijst wilt verwerken in een ander programma dan kunt u met deze knop een export maken (alleen in de betaalde versie).
Groep ‘Onderhoud’
Tags bestellen: leidt u naar de beste website om uw tags te bestellen.
Help: daarmee komt u op de hulppagina’s van de Dosys-NFC applicaties (internetverbinding vereist).
Info: geeft (versie)informatie over de toepassing waar u mee werkt. Het bevat gegevens van de makers van de toepassing en licentie-informatie.
Dialog launcher ‘Instellingen’
U kunt, als u op de ‘dialog launcher’ (het kleine knopje rechtsonder de groep ‘Onderhoud’), klikt enkele programmavoorkeuren instellen. Ook kunt u de teksten (koppen) van de kolommen van zowel Tags-beheer als de Registratie wijzigen naar eigen inzicht. Verderop leest u daar meer over.
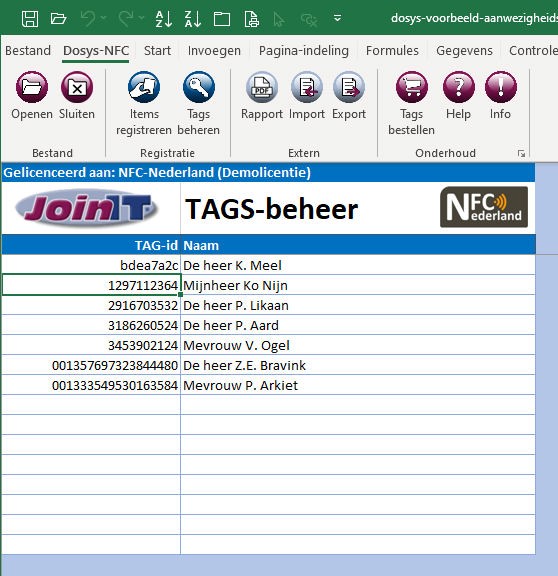
Het beheren van de lijst met tags is simpel. Gebruikt u het voorbeeldbestand? Ga dan als volgt te werk:
- sla het bestand op onder een zelfgekozen naam (het voorbeeldbestand blijft dan intact);
- wis alle informatie in beide kolommen;
- zet de cursor in de eerste cel van de eerste kolom en
- scan een tag;
- vul in de tweede kolom de bij die tag behorende naam of omschrijving in;
- ga naar de eerstvolgende lege cel in de eerste kolom en;
- herhaal de handelingen 4 t/m 6 tot u al uw tags hebt ingevoerd.
Als u een tag scant die al aanwezig is dan krijgt u, zoals in het onderstaande voorbeeld, rode cellen te zien.
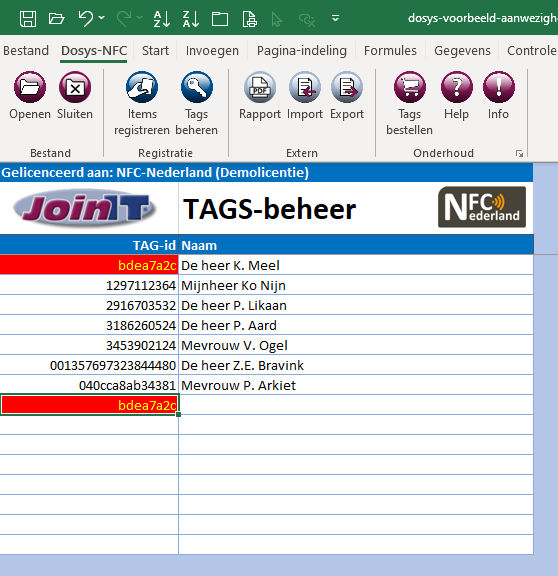
Let op: u kunt het dialoogvenster dat u straks ziet niet afsluiten met een knop of met het sluitkruisje in de rechterbovenhoek. Dat is opzet. Wilt u het dialoogvenster sluiten? Klik dan op het logo in de linkerbovenhoek. U kunt er dan voor kiezen om te stoppen of om te wijzigen wat een geslaagde scan betekent.
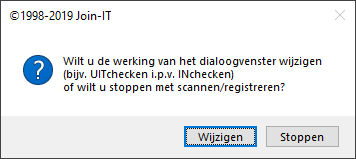
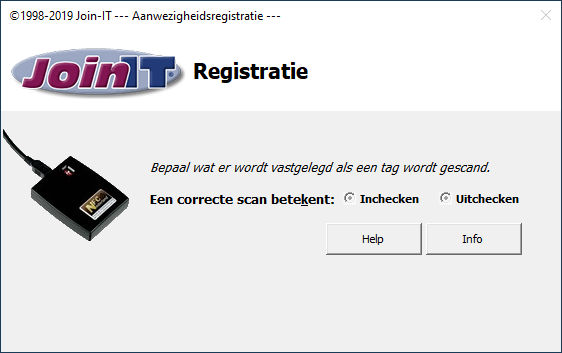
Scan een tag. Nu kunnen er twee dingen gebeuren: u hebt een bekende tag gescand of u hebt een tag gescand die nog niet in het systeem is ingevoerd. In het eerste geval verandert het dialoogvenster als volgt (de naam zal ongetwijfeld anders zijn op uw systeem).
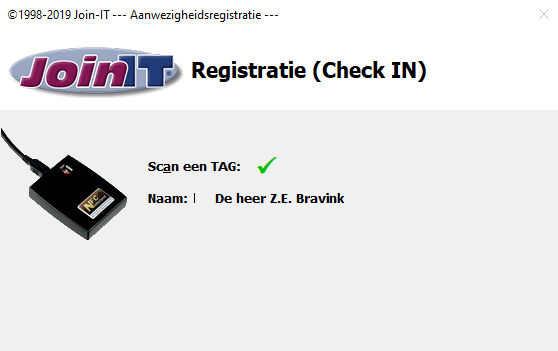
U ziet een groen vinkje. Dat vinkje geeft aan dat de tag goed is gescand. Ook ziet u dat er een naam/omschrijving is ingevuld. Als u echter een tag scant die nog niet bekend is in het systeem, dan ziet u de volgende melding:
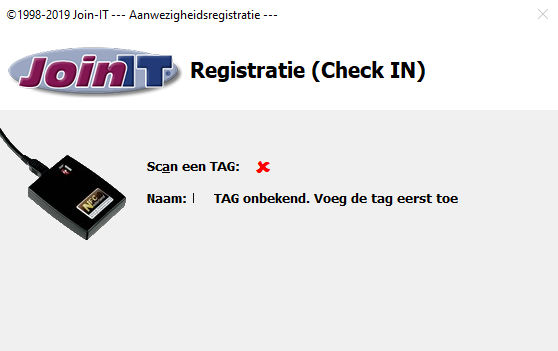
Het programma herkent de tag niet. U zult hem eerst moeten toevoegen om de tag te kunnen gebruiken.
De instellingen
U kunt zelf bepalen hoe de koppen van uw lijsten er op het scherm uit zien. Daarvoor klikt u op de ‘dialog launcher’, dat is het kleine knopje rechts onderaan de groep Onderhoud.
Op het eerste tabblad past u de teksten van de tags-lijst aan, op het tweede tabblad de koppen (en de titel) van uw registratielijst. Op het derde tabblad kunt u enkele programmavoorkeuren aanpassen.
Wilt u terug naar de standaardinstellingen? Klik dan op de knop Standaard. Klikt u op Gereed, dan worden de door u ingevulde teksten opgeslagen. Klikt u op Annuleren dan blijven de waarden zoals ze waren en verandert er niets.
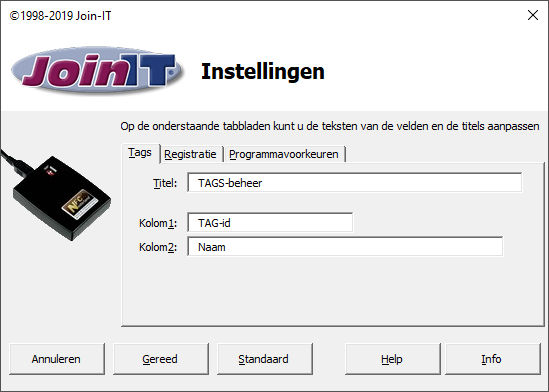
De tab Tags
Hier stelt u de kolomtitels in voor de lijst van tags die bij het systeem bekend zijn.
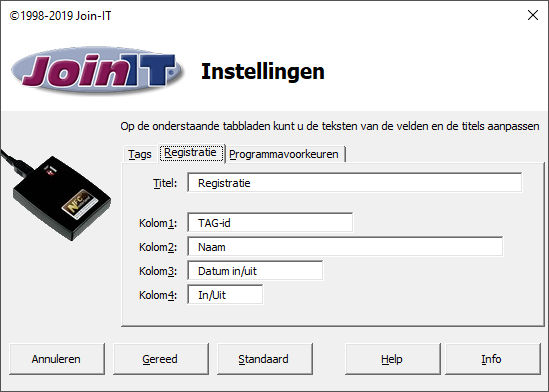
De tab Registratie
Het tabje voor het instellen van de kolomtitels van de feitelijke registratie. Kolom 1 t/m 4 zijn de kolommen in de lijst. ‘Titel’ is de tekst die boven het dialoogvenster voor het scannen komt te staan. Het is ook de titel van het rapport dat u kunt genereren.
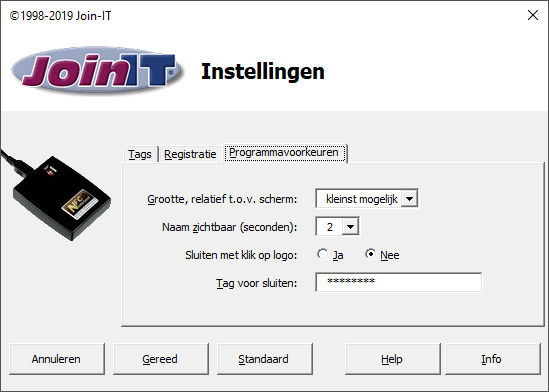
De tab Programmavoorkeuren
Grootte, relatief t.o.v. scherm: hier kiest u de afmetingen van het dialoogscherm. Standaard is dat de minimale maat maar u kunt die in stappen van 10% vergroten tot het dialoogscherm net zo groot is als uw beeldscherm.
Naam zichtbaar (seconden): u kun de gescande naam minimaal 2 tot maximaal 10 seconden op het scherm laten staan. Na dat aantal seconden wordt het scherm leeggemaakt. NB: gedurende de die tijd kunt u geen andere tag scannen.
Sluiten met klik op logo: als u hier Nee kiest, dan moet u een ‘beheerders-tag’ aanmelden. Dat is een tag die u scant in het volgende vakje.
Tag voor sluiten: een tag die u hier invoert (scant) kunt u gebruiken om het dialoogscherm te sluiten. In combinatie met Sluiten met klik… zorgt dat er voor dat u het dialoogvenster alleen kunt sluiten door uw eigen ‘beheerders-tag’ te scannen.