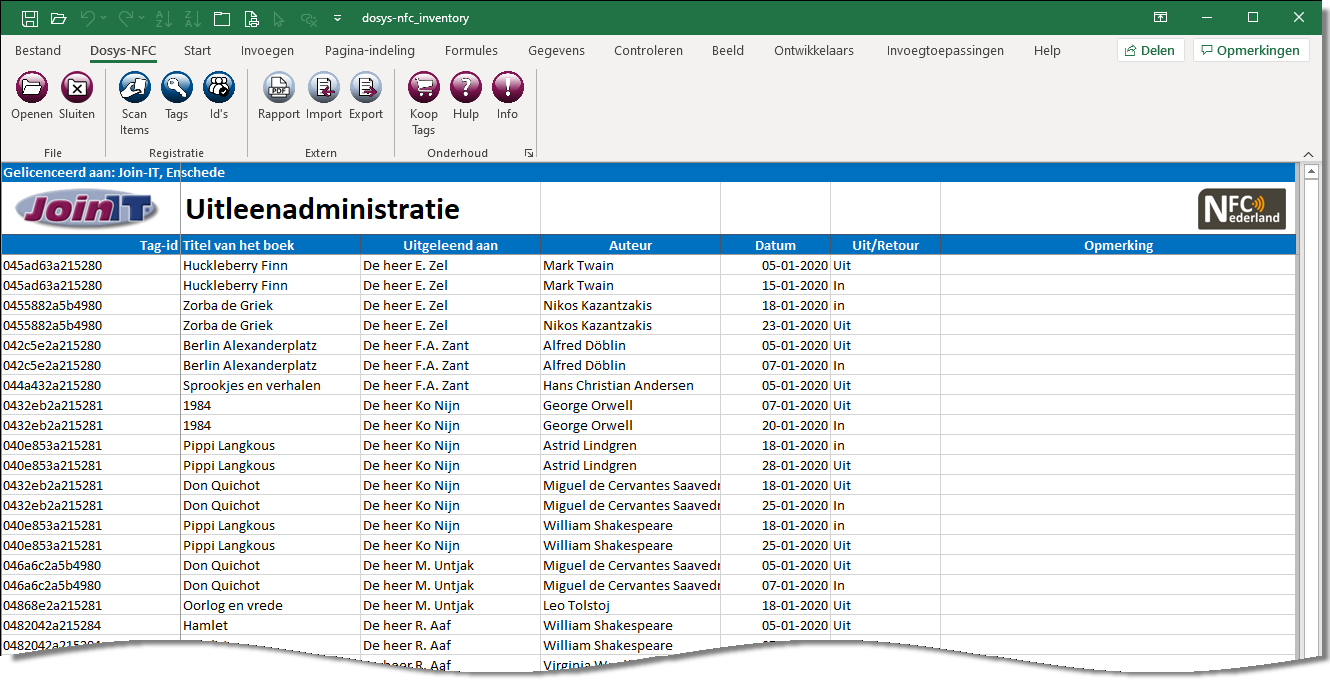Uitleenregistratie
Op deze pagina vindt u alle informatie over de Dosys-NFC uitleenregistratieFree (Gratis)
Scannen van één tag (bijv. items, sleutels; een tabel)
Titels en koppen van tabellen aanpassen
15 tags voor items/sleutels, 50 voor registratie
Basic
Alle functies van Free plus:
Importeren / Exporteren
Rapporteren
150 tags voor items/sleutels, 500 voor registratie
Advanced
Alle functies van Free plus:
Scannen van tweede tag (bijv t.b.v. personen; tweede tabel)
Onbeperkt aantal items/sleutels (max. bepaald door Excel)
Ik ben geïnteresseerd in de prijzen en ben een zakelijke gebruiker
De Free-versie is gratis, de Basic-versie is € 49,95 en de Advanced versie kost 149,95.
Deze prijzen zijn exclusief btw.
Ik ben geïnteresseerd in de prijzen en ben een particuliere gebruiker
De Free-versie is gratis, de Basic-versie is € 60,44 en de Advanced versie kost € 181,08.
Deze prijzen zijn inclusief btw
Ik ben geïnteresseerd in het programma, maar heb wensen voor wat de functionaliteit betreft
denkt u bijvoorbeeld aan een andere taal, of uw eigen logo’s in de dialoogschermen, of nog een veld erbij? Er is erg veel mogeljk. Neem contact met ons op via het contactformulier. We bespreken dan uw wensen en brengen graag een offerte uit.

Groep ‘Bestand’
Openen: hiermee kunt u een bestaand Excelbestand openen voor het bijhouden van een uitleenregistratie. Het bestand moet dan wel een bestand zijn dat bij de toepassing hoort. Een nieuw bestand maakt u door een bestaand bestand (bijvoorbeeld het voorbeeldbestand) te kopiëren. Als de toepassing het bestand niet herkent, dan krijgt u daarvan een melding.
Sluiten: sluit een bestaande uitleenregistratie.
Groep ‘Registratie’
Items registreren: als u op deze knop klikt, kunt u een tag registreren. U krijgt een dialoogscherm te zien voor het scannen van een tag en kunt u de bijbehorende gegevens selecteren/invullen.
Tags beheren: hierachter zit het lijstje met de gegevens van de tag: het tag-id en de omschrijving die u zelf aan de tag toe kunt kennen.
Id’s beheren: hierachter zit (bij de Advanced versie) het lijstje met de gegevens van de tag die is te gebruiken voor de registratie van bijvoorbeeld personen.
Groep ‘Extern’
Rapport: met deze knop kunt u een rapport genereren van alle gegevens die in de lijst ‘Registratie’ staan.
Import: u kunt hiermee bestaande tag-lijsten importeren (alleen in de betaalde versie).
Export: als u uw lijst wilt verwerken in een ander programma, dan kunt u met deze knop een export maken (alleen in de betaalde versies).
Groep ‘Onderhoud’
Tags bestellen: leidt u naar de beste website om uw tags te bestellen.
Help: daarmee komt u op de hulppagina’s van de Dosys-NFC applicaties (internetverbinding vereist).
Info: geeft (versie)informatie over de toepassing waar u mee werkt. Het bevat gegevens van de makers van de toepassing en licentie-informatie.
Dialog launcher ‘Instellingen’
U kunt, als u op de dialog launcher (het kleine knopje rechtsonder de groep Onderhoud), klikt de teksten (koppen) van de kolommen van zowel Tags-beheer als de Registratie wijzigen naar eigen inzicht. Verderop leest u daar meer over.
De voorbereiding (tag lijst)
Hebt u uw Tike-1 correct aangesloten en de toepassing geïnstalleerd? Dan kun u nu tags gaan invoeren en van een itemnaam/omschrijving voorzien. In het voorbeeld ziet u tags die aan boeken zijn gekoppeld.
Dit is de enige voorbereiding die u hoeft te treffen voor u daadwerkelijk met de uitleenregistratie aan de slag kunt.
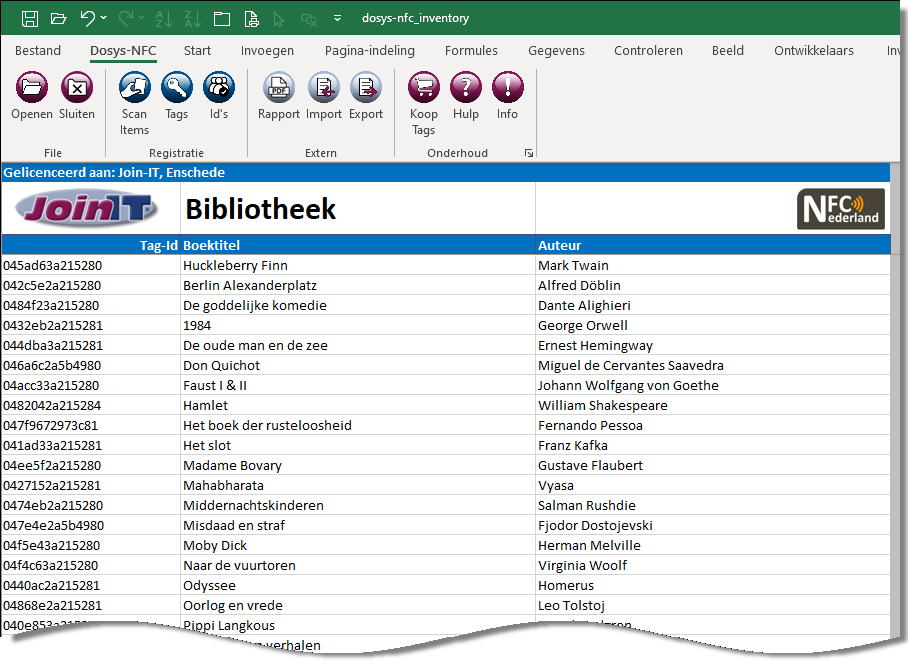
Het beheren van de lijst met tags is simpel. Gebruikt u het voorbeeldbestand? Ga dan als volgt te werk:
- sla het bestand op onder een zelfgekozen naam (het voorbeeldbestand blijft dan intact);
- wis alle informatie in alle kolommen;
- zet de cursor in de eerste cel van de eerste kolom en
- scan een tag;
- vul in de tweede kolom de bij die tag behorende itemnaam in (in het voorbeeld de boektitel);
- vul naar wens de derde kolom ook in (in het voorbeeld de auteur);
- ga naar de eerstvolgende lege cel in de eerste kolom en;
- herhaal de handelingen 4 t/m 7 tot u al uw tags hebt ingevoerd.
Als u een tag scant die al aanwezig is dan krijgt u, zoals in het onderstaande voorbeeld, rode cellen te zien.
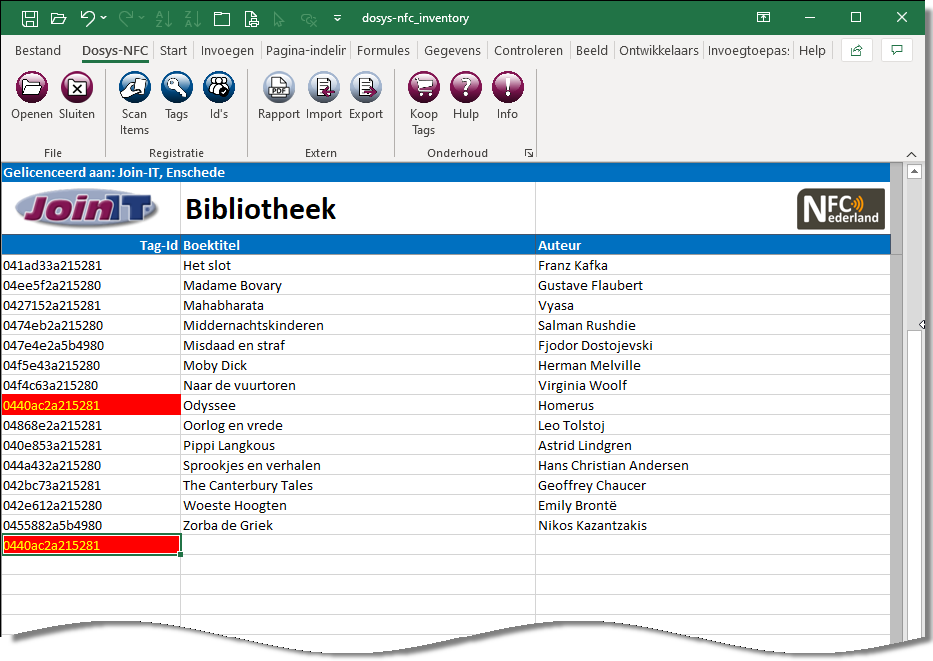
Hebt u de Advanced versie? Dan kunt u op de manier die hierboven is beschreven ook een lijst aanleggen met tags van bijvoorbeeld personen. Hebt u zo’n lijst? Dan hoeft u bij het uitlenen niet meer een naam te typen maar kunt u die automatisch laten invullen door het scannen van een persoons-tag. In de beide andere versies moet u de naam zelf typen.
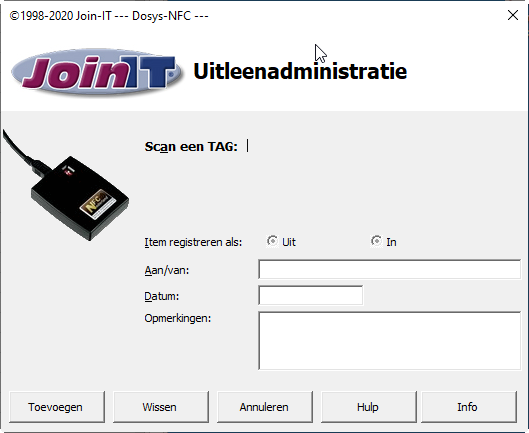
Scan nu een tag. Er kunnen twee dingen gebeuren: u hebt een bekende tag gescand of u hebt een tag gescand die nog niet in het systeem is ingevoerd. In het eerste geval verandert het dialoogvenster als volgt (de teksten in uw scherm zullen ongetwijfeld anders zijn):
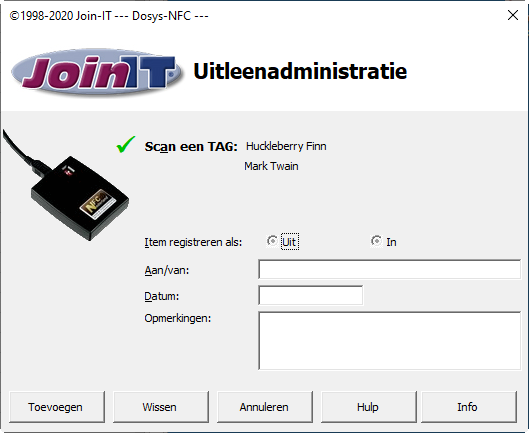
U ziet een groen vinkje. Dat vinkje geeft aan dat de tag goed is gescand. Ook ziet u dat er een tag-id en een itemnaam is ingevuld. In het geval van ons voorbeeld is dat een titel van een boek en een auteursnaam. Nu kunt u met een klik van de muis aangeven of u het item uitleent (=uit) of dat u het item retour neemt (=in). Als u op een van de twee opties klikt, wordt de datum van vandaag automatisch ingevuld (maar die kunt u zelf nog aanpassen). Typ vervolgens de naam van de lener. U kunt als u dat wilt ook een opmerking invullen.
Beschikt u over de Advanced versie? Dan kunt u de naam van de lener automatisch laten invullen als u in het vak ‘Aan/van’ een tag scant van een persoons-tag.
Klik op ‘Toevoegen’ als u de tag met de gegevens wilt opslaan in de uitleenregistratie.
Scant u een tag die nog niet bekend is in het systeem, dan ziet u:
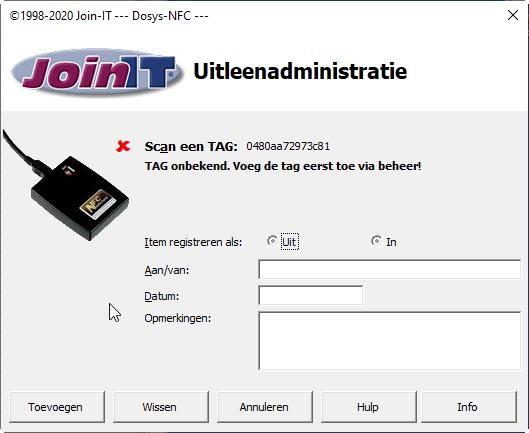
Het programma herkent de tag niet. U zult de tag eerst moeten toevoegen om hem te kunnen gebruiken.
Wilt u de onbekende tag niet toevoegen maar eerst een andere tag scannen? Klik dan op de knop ‘Wissen’. Het dialoogscherm wordt dan leeg gemaakt.
Het programma bevat verschillende controles. Moch u zijn vergeten een optie te selecteren, dan wordt u daar aan herinnerd als u op ‘Toevoegen’ klikt. Ook als u toch probeert een onbekende tag toe te voegen, of u vergeet een naam of een datum in te vullen, krijgt u een waarschuwing.
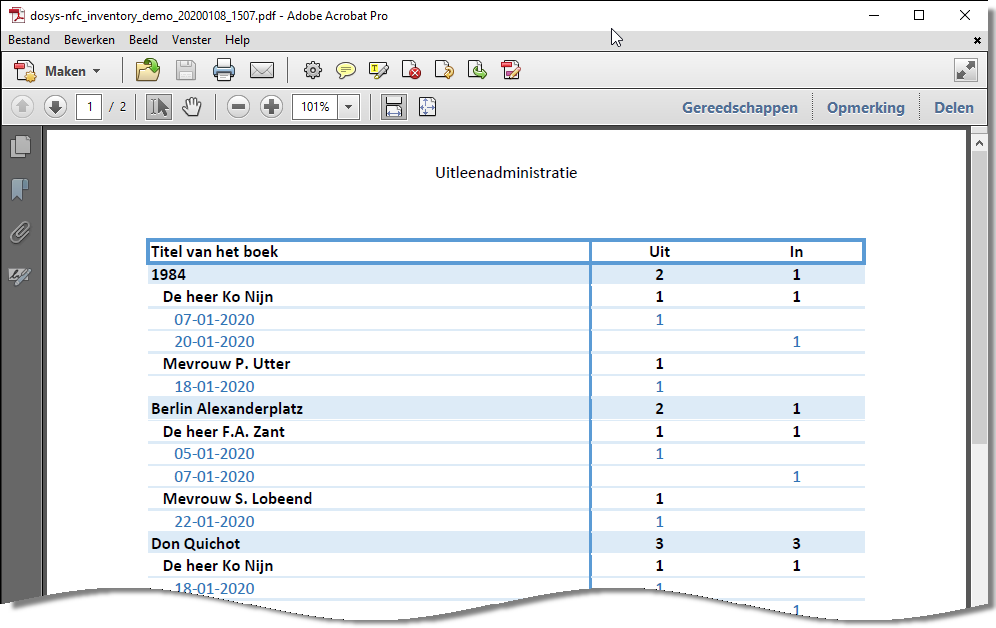
Het rapport bevat per item een simpele opsomming aan wie en wanneer een item is uitgeleend of retour is genomen. De naam van het rapport (een pdf-bestand) is hetzelfde als de bestandsnaam van de uitleenadministratie met daaraan vastgeplakt de datum en het tijdstip waarop het rapport werd gegenereerd.
Import
Importeren is alleen mogelijk met een van de betaalde versies (Basic en Advanced).
Koopt u uw tags bij NFC-Nederland? Dan kunt u daar in bepaalde gevallen een lijst met tag-id’s bij krijgen. Met de knop ‘Import’ kunt u zo’n lijst importeren. Natuurlijk kunt u ook lijsten importeren die u zelf hebt aangelegd.
Uitgangspunt bij het importeren is dat het bestand dat u selecteert op het eerste blad de lijst met tags in de eerste kolom heeft staan.
Klik op de knop ‘Import’ en u krijgt een standaard bestand-open dialoogscherm te zien waarin u een Exclbestand kunt selecteren.
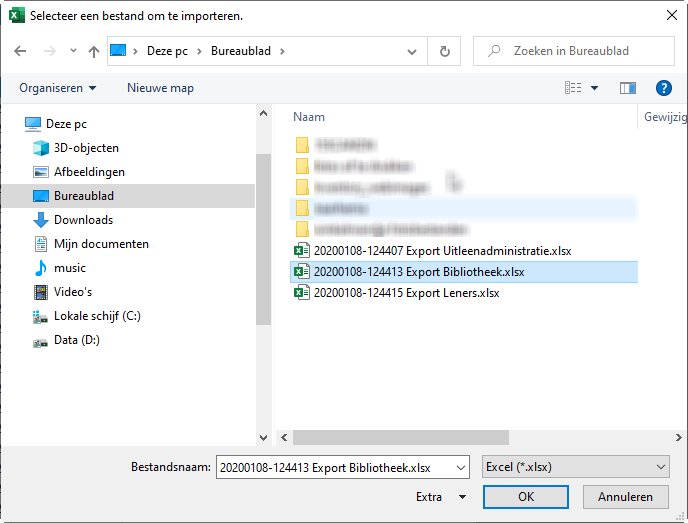
U kunt alleen Excel bestanden importeren!
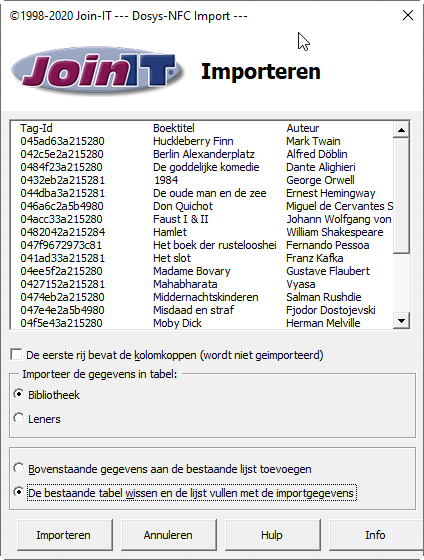
In dit dialoogvenster kunt u aangeven of het importbestand koppen bevat (in het voobeeld hierboven wél). Vervolgens moet u de tabel selecteren waarin u de gegevens wilt importeren. Tot slot moet u aangeven of u de bestaande lijst wilt vervangen door de geïmporteerde gegevens of dat u de lijst wilt aanvullen met de geïmporteerde gegevens.
Overigens … als er dubbele Id’s in zitten, dan worden die straks door het programma rood weergegeven.
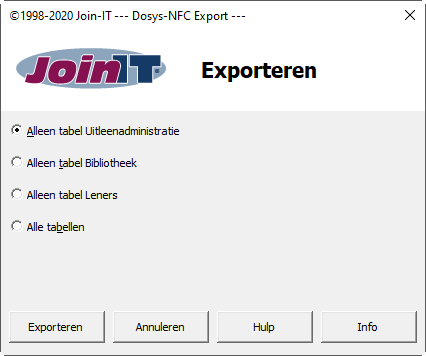
U ziet hier de tabellen die u kunt exporteren. Dat zijn er twee in de gratis versie en drie in de Basis en Advanced versie. Merk op: de namen van de tabellen zijn de namen die u er zelf aan kunt geven zoals beschreven onder ‘De instellingen’.
De namen van de exportbestanden zijn als volgt opgebouwd: Datum (jjjjmmdd) – Tijdstip (hhmmss) dan het woord Export en de naam van de tabel. Dus 20200220-202000 Export Bobliotheek.xlsx is een export van de tabel ‘Bibliotheek’ die is gemaakt op 2 februari 2020 om precies tien voor half negen ’s avonds.
De instellingen
U kunt zelf bepalen hoe de koppen van uw lijsten er op het scherm (en in de tabellen) uit zien. Daarvoor klikt u op de ‘dialog launcher’, dat is het kleine knopje rechts onderaan de groep Onderhoud.
Op het eerste tabblad past u de teksten van de tags-lijst aan (in ons voorbeeld de lijst Bibliotheek), op het tweede tabblad de koppen (en de titel) van uw registratielijst (in ons voorbeeld Uitleenregistratie). Op het derde tabblad (alleen in de Advanced versie) de koppen van de personen-tags (in ons voorbeeld: Leners).
Wilt u terug naar de standaardinstellingen? Klik dan op de knop Standaard. Klikt u op Gereed, dan worden de door u ingevulde teksten opgeslagen. Klikt u op Annuleren dan blijven de waarden zoals ze waren en verandert er niets.
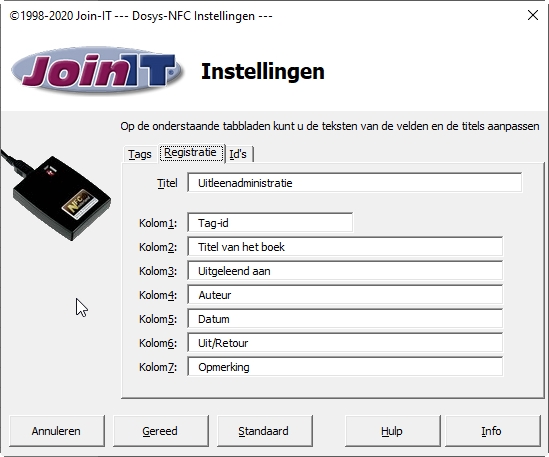
De tab Tags
Hier stelt u de kolomtitels in voor de lijst van tags die bij het systeem bekend zijn.
De tab Registratie
Het tabje voor het instellen van de kolomtitels van de feitelijke registratie. Kolom 1 t/m 7 zijn de kolommen in de lijst. ‘Titel’ is de tekst die boven het dialoogvenster voor het scannen komt te staan. Het is ook de titel van het rapport dat u kunt genereren.
De tab Id’s
Deze tab ziet u alleen in de Advanced versie. Het tabje is voor het instellen van de kolomtitels van de personen-tags.